| Member Support |
Viewing Tutorial
MAXeSites - FAQs
FAQs
1. I added a new field to my MAXeSite™, but I don't see it.
2. How do I edit an embedded MAXeSite™ that appears within a predesigned MAXeSite™?
3. I embedded a web page to my MAXeSite™, but it's not being displayed.
4. How do I apply a password to access a MAXeSite™?
5. When I view a MAXeSite™, it's requesting a password?
6. How do I edit the "Submit" button to something else on a MAXeSite™?
7. How do I change the top header, background wallpaper, font style and colours on a MAXeSite™?
8. How can I copy, delete, rename an existing Custom MAXeSite™ Design?
1. I added a new field to my MAXeSite™, but I don't see it.
If you click on a new field (e.g. Name, Address, Email, etc.), it will appear at the bottom of your MAXeSite™. Simply click the arrow up/down icons located at the top of the new field or left-click and hold the "cross" icon while dragging the form field up to your desired location and drop.
Alternatively, when adding a new field for the first time, you can click and hold for at least 1.5 seconds and then drag it to the position you would like within the MAXeSite™
2. How do I edit an embedded MAXeSite™ that appears within a predesigned MAXeSite™?
The MAXeSite™ that appears within a predesigned MAXeSite™ (downloaded from the Gallery), is a separate MAXeSite™ that has been embedded, for example purposes only, and therefore cannot be edited.
Thus, you will need to download the predesigned MAXeSite™ from the Gallery, then replace the default embedded MAXeSite™ URL with your own.
To download a predesigned MAXeSite™, do the following:
1. Go to the MAXeSite™ application
2. Click Gallery located in the left menu
3. Type the name of the default MAXeSite™ in the search bar
4. Click the title of desired MAXeSite™ that appears in the search results, then click Download MAXeSite™
After you have added the web page URL in the field provided, SAVE the MAXeSite™. Once saved, check the MAXeSite™ again to see if the embedded web page is being displayed.
If the web page is still not being displayed in the embedded section (i.e. it's blank), then unfortunately the web page cannot be embedded as a result of the publisher disallowing their content to be displayed or iframed on 3rd party websites. In some cases, you may see this displayed in the embedded section:
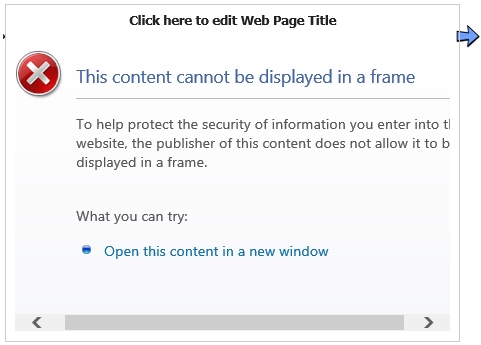
4. How do I apply a password to access a MAXeSite™?
Do the following:
1. Go to Manage
2. Click the title of your desired MAXeSite™ and then Edit
3. Click Settings tab located above the 27 different fields
4. Click show more options
5. Check Enter a password to Access Form and enter your desired password
5. When I view a MAXeSite™, it's requesting a password?
Do the following:
1. Go to Manage
2. Click the title of your desired MAXeSite™ and then Edit
3. Click Settings tab located above the 27 different fields
4. Click show more options
5. Uncheck Enter a password to Access Form
6. How do I edit the "Submit" button to something else on a MAXeSite™?
You will need to create a Custom MAXeSite™ Design.
Do the following:
1. Go to Manage
2. Click the title of your desired MAXeSite™ and then Customize Design
3. In the drop-down, select -> Create NEW or Edit Custom MAXeSite™ Template
4. Click the Submit Button option located above the design editor
5. Edit button as desired
7. How do I change the top header, background wallpaper, font style and colours on a MAXeSite™?
You will need to create a Custom MAXeSite™ Design.
Do the following:
1. Go to Manage
2. Click the title of your desired MAXeSite™ and then Customize Design
3. In the drop-down, select -> Create NEW or Edit Custom MAXeSite™ Template
4. Click the template options located above the design editor and edit as desired
8. How can I copy, delete, rename an existing Custom MAXeSite™ Design?
Do the following:
1. Go to Manage
2. Click the title of your desired MAXeSite™ and then Customize Design
3. In the drop-down, select -> Create NEW or Edit Custom MAXeSite™ Template
4. Click the blue "down arrow" located just above the Save Custom Design button
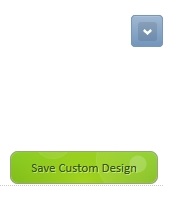
5. Select Your Custom Template that you would like to copy
6. Click the blue "down arrow" located at the top right (AGAIN)
7. Select copy, delete, or rename

